How to create and edit a video on iPhone using basic creator tools?
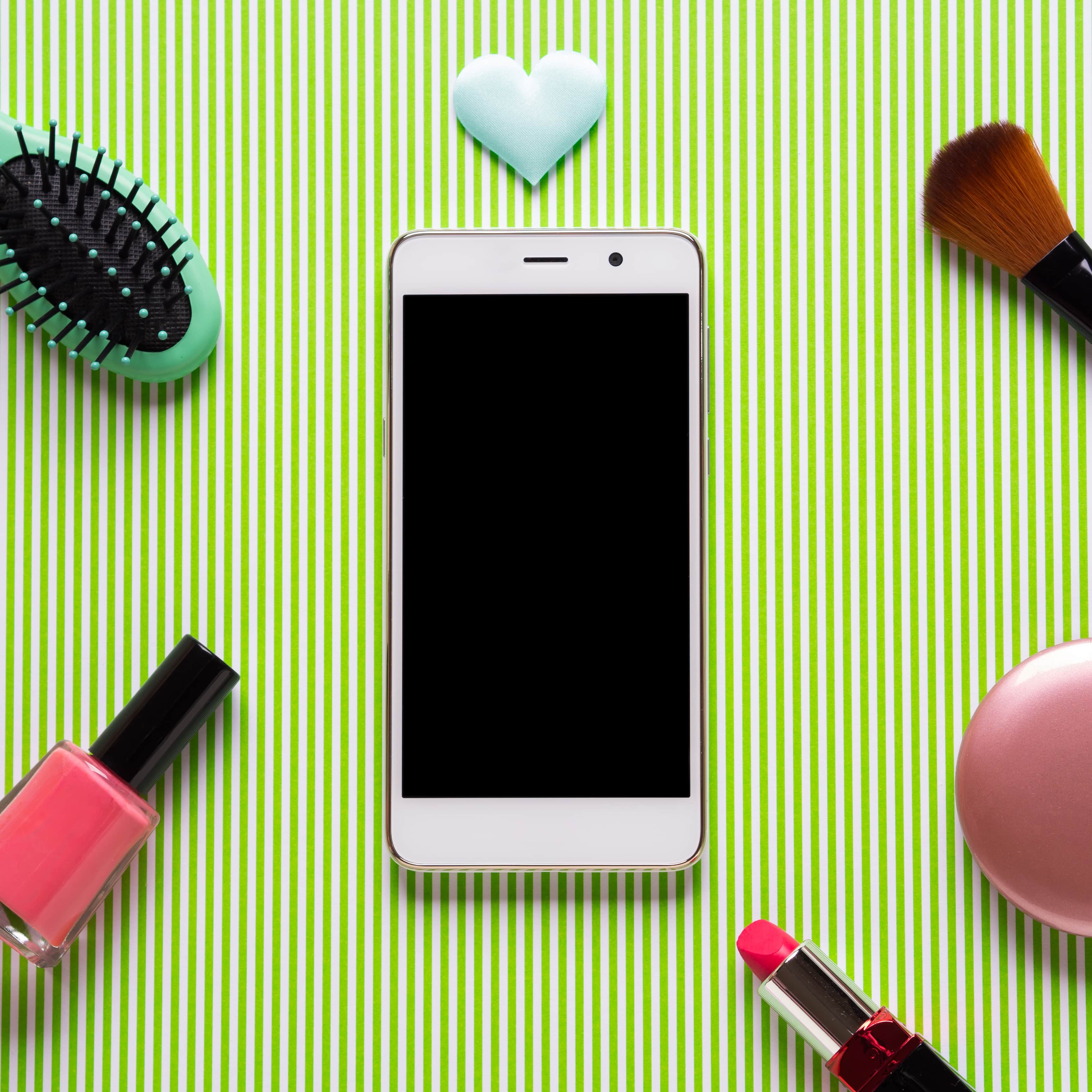
Creating stunning videos doesn't necessitate high-end production gear and creator tools. Learn how to record and edit videos on your iPhone like a pro with this guide.
In this article, you’ll learn:
- How to shoot a video with your iPhone creator tools?
- 4 best shooting and editing creator tools or apps on iPhone
- How to record and edit iPhone screen recordings with basic creator tools?
- And many more…
How to shoot a video with your iPhone creator tools?
So, you already have a high-quality camera on your iPhone, but you still want to take it to the next level. Don't worry! We got your back. The following are a few tips and tricks you can do to record a premium quality video:
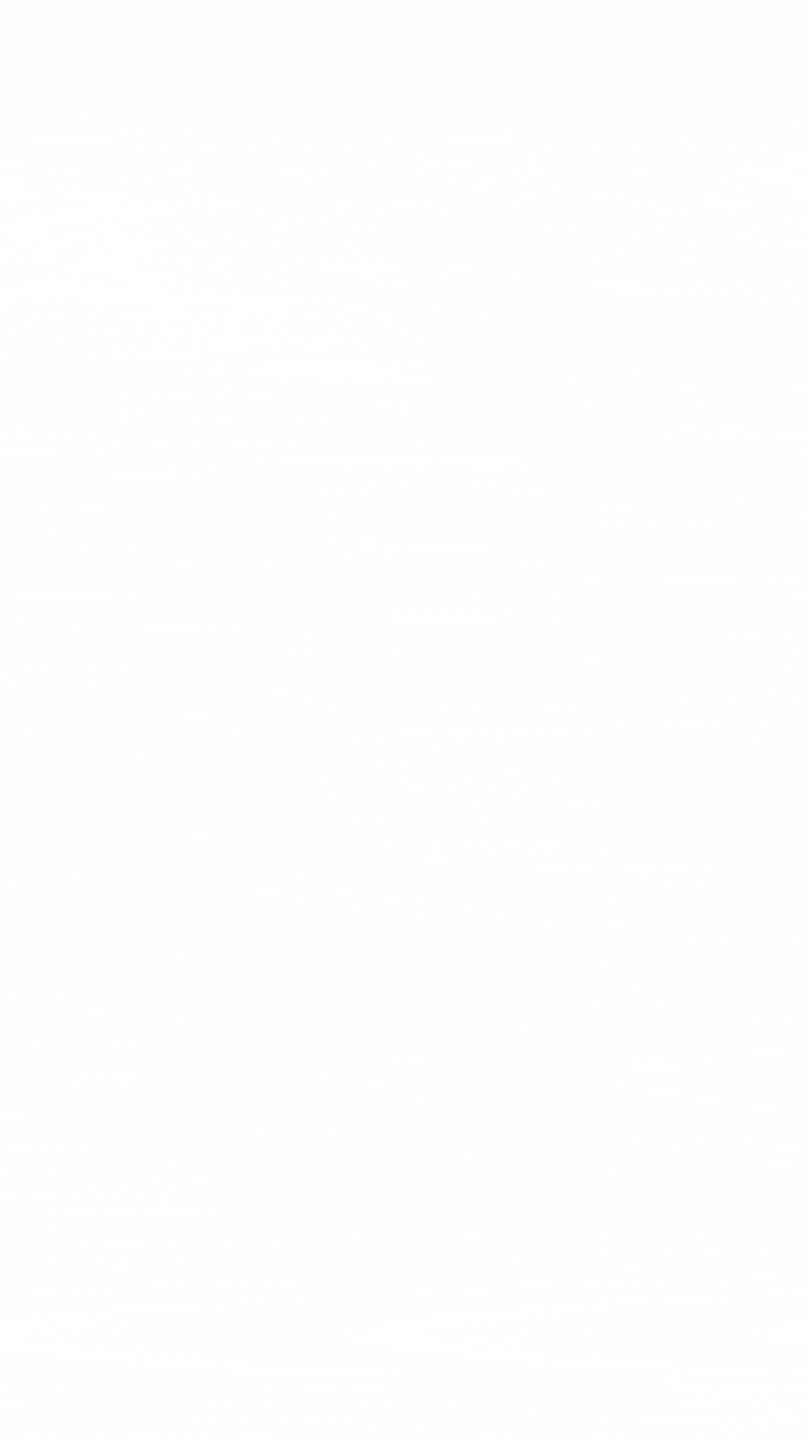
Apply iPhone’s Exposure Lock

The iPhone will take care of focusing and exposure for you. But when you're recording a video of yourself, this function could make things a lot more complicated than they used to be.
The iPhone's ability to continually shift and refocus can result in a jerky video. With this, we advise that you employ an exposure focus lock. Doing this will be much easier to keep your shot in focus and exposed consistently throughout the recording.
Play around With Slow-motion and Time-lapse Features

It's possible to achieve astonishing effects using the iPhone's built-in slow-motion capability. It’s perfect for content creators who feature travel vlogs, short films, and music videos on their channels. Applying a slow-motion effect will give your video a cinematic appeal or vibe, capturing your viewers’ emotions.
You can change the camera settings to 120 frames per second at 1080p resolution or 240 frames per second at 720p resolution.
Time-lapse is another creator tool you can use on your iPhone. This feature is perfect for a video highlighting a busy work environment or an event. People love seeing a sunset or sunrise, even on their screens. Why not turn these clips as your introduction to your next video content?
Stabilize Your Video

The iPhone commonly shoots video at 30 frames per second (fps). You can, however, choose alternative frame rates and video resolution settings depending on your model.
First, navigate Settings on your iPhone, select "Camera" and "Record Video." There’s a default frame rate and video quality of 1080 HD at 30 frames per second. To produce videos that look professional, you'll want to use the Highest Quality setting. We recommend shooting in 4K at 24 frames per second.
The next step is to ensure your shot is stable. A shaky video is acceptable only in a found-footage horror film. If that's not the type of video you plan to upload to your YouTube channel and community platform like Backspace, you need to stabilize it.
Luckily, built-in picture stabilization is available on iPhone cameras, especially for iPhone 6 Plus and other latest iPhone models. iPhone 12 Pro Max and later models have a more advanced stabilization capability called sensor-shift optical image stabilization, which is especially useful for vlog-style films when roaming around and capturing what's in front of your camera.
Use High-quality Lighting and Audio

When shooting with proper lighting, you'll get the greatest results from your iPhone. The iPhone's built-in camera flash will never be enough to provide the right amount of light you need for your video.
Videos might look blurry when shot in low light. To be able to record video at any time and any place, we recommend that you have a basic lighting setup. Creating high-quality content needs an investment. You may check KobraTech RGB 10 Inch Selfie Ring Light with Stand and Phone Holder on Amazon.
Remember to use good quality audio if you're going to use your video to teach or explain something. On your iPhone, you may use the built-in Voice Memo app. This creator tool in your iPhone can capture excellent audio and even improve it—but not within the app itself. Change the quality to Lossless under the Audio Quality section of Settings before hitting the record button.
4 Best Shooting and Editing Creator Tools or Apps on iPhone
Many iPhone users use their phones as their primary camera when shooting videos, thanks to the high quality of the device and other useful apps that can be found on the App Store. Below is the list of the best iPhone video-editing apps for content creators:
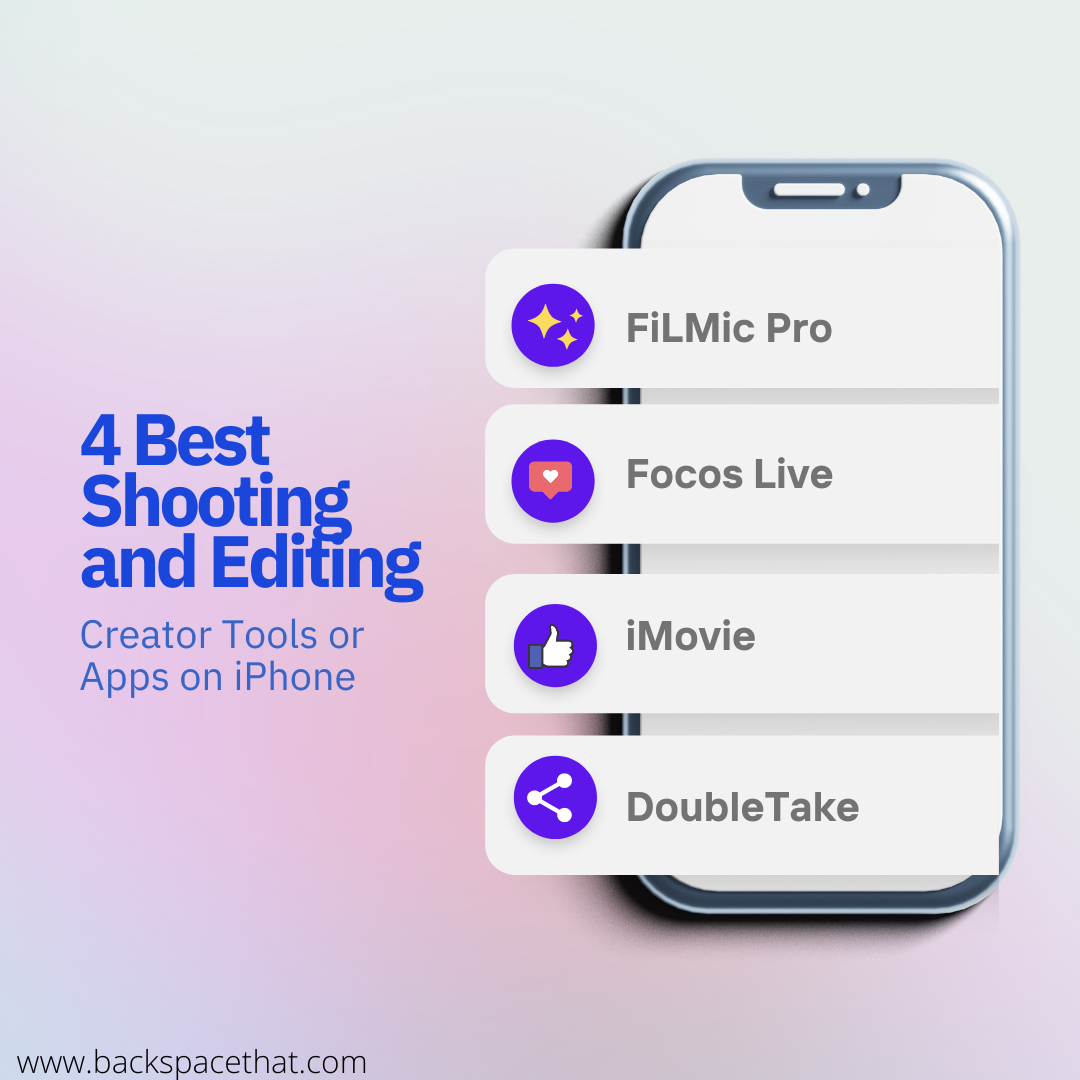
FiLMic Pro
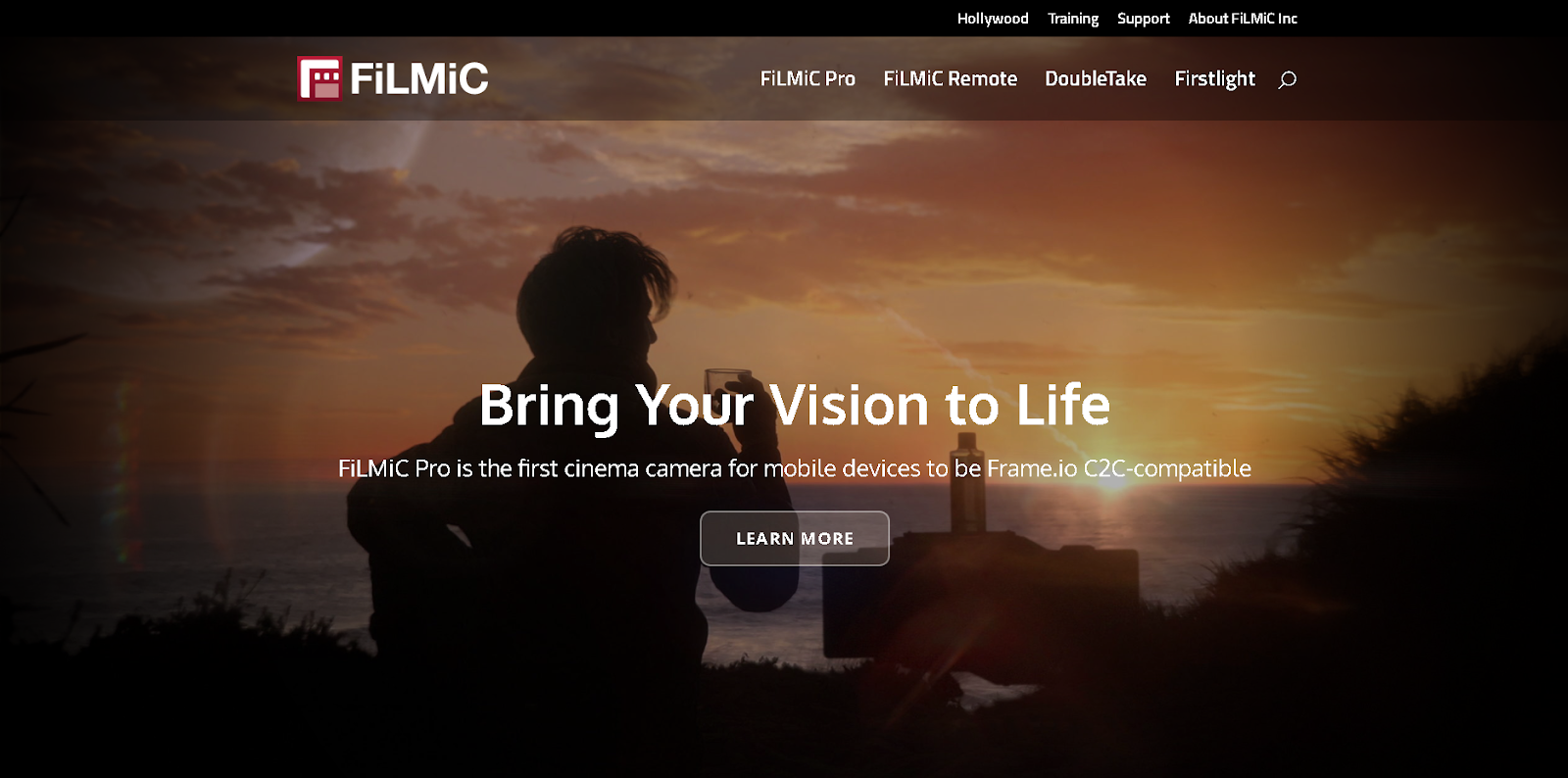
If you want to record your video content on your iPhone, FiLMiC Pro is the best app. With the app's many manual controls, you can fine-tune your focus, exposure, ISO, frame rate, and zoom to your heart's content. Color profiles, HDR modes, ProRes codecs, and resolutions can all be changed in a flash. Pro plan users may also access advanced features like gamma curve controls, image stabilization, movie presets, and audio synchronization.
Focos Live
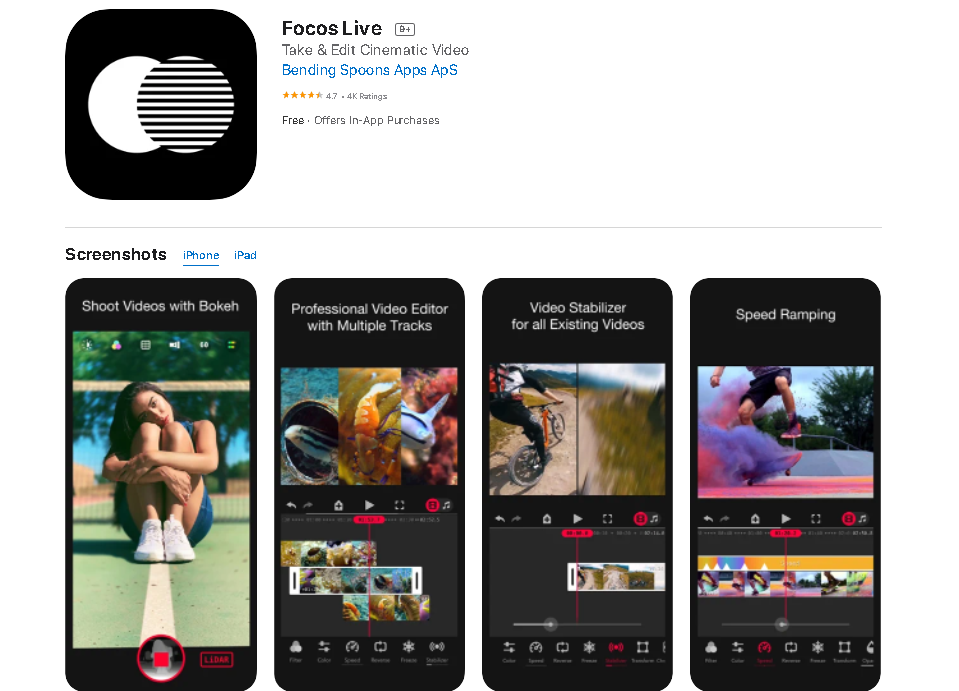
The Portrait and Cinematic Mode of Focos Live are its best features. It collects depth data from your iPhone’s rear cameras to blur the background of your video. If you have an iPhone 12 and the latest model of iPad Pro, you should try its Focus Lens feature. It works well with your device’s TruDepth camera and LiDAR scanner.
iMovie
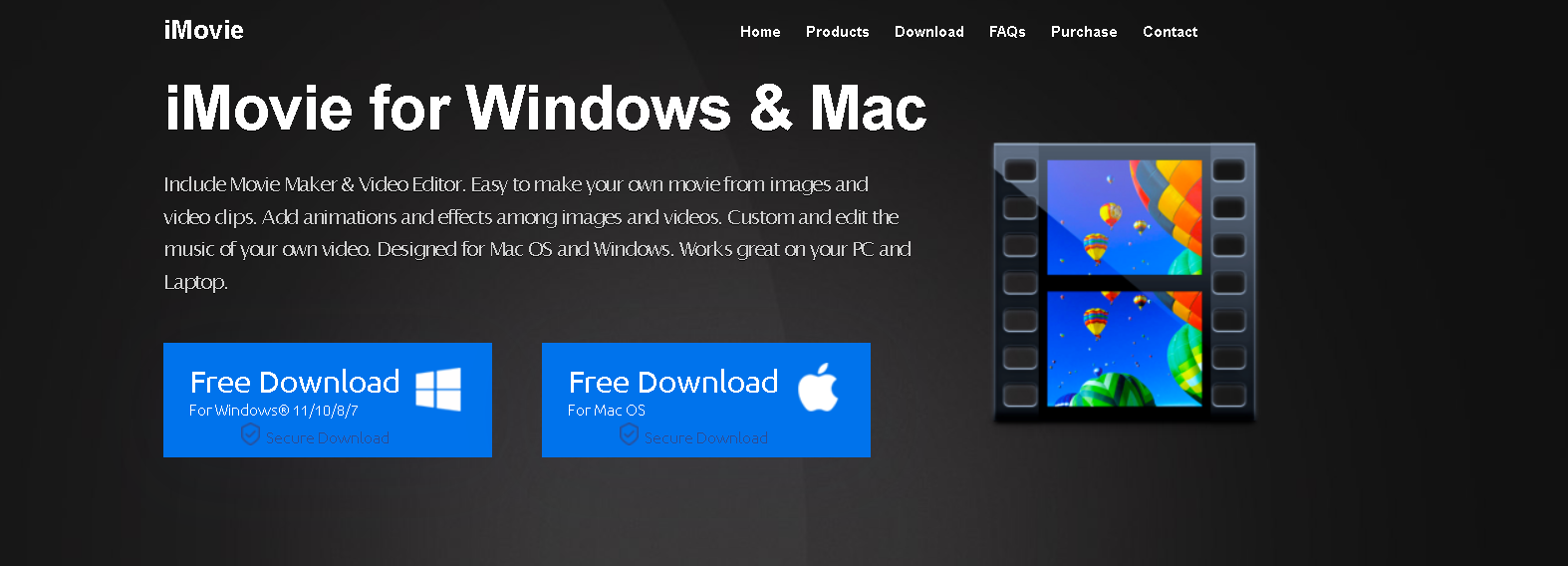
Another editing creator tool you can try is Apple's iMovie, which is less expensive and easier to use. iMovie's user-friendly interface makes it possible for anyone to edit their videos. You can alter video parameters such as cropping, speed, and effect with this app. Videos shot in Cinematic Mode on the iPhone 13 can also be edited, with choices for adding titles, songs, sound effects, and many more.
DoubleTake
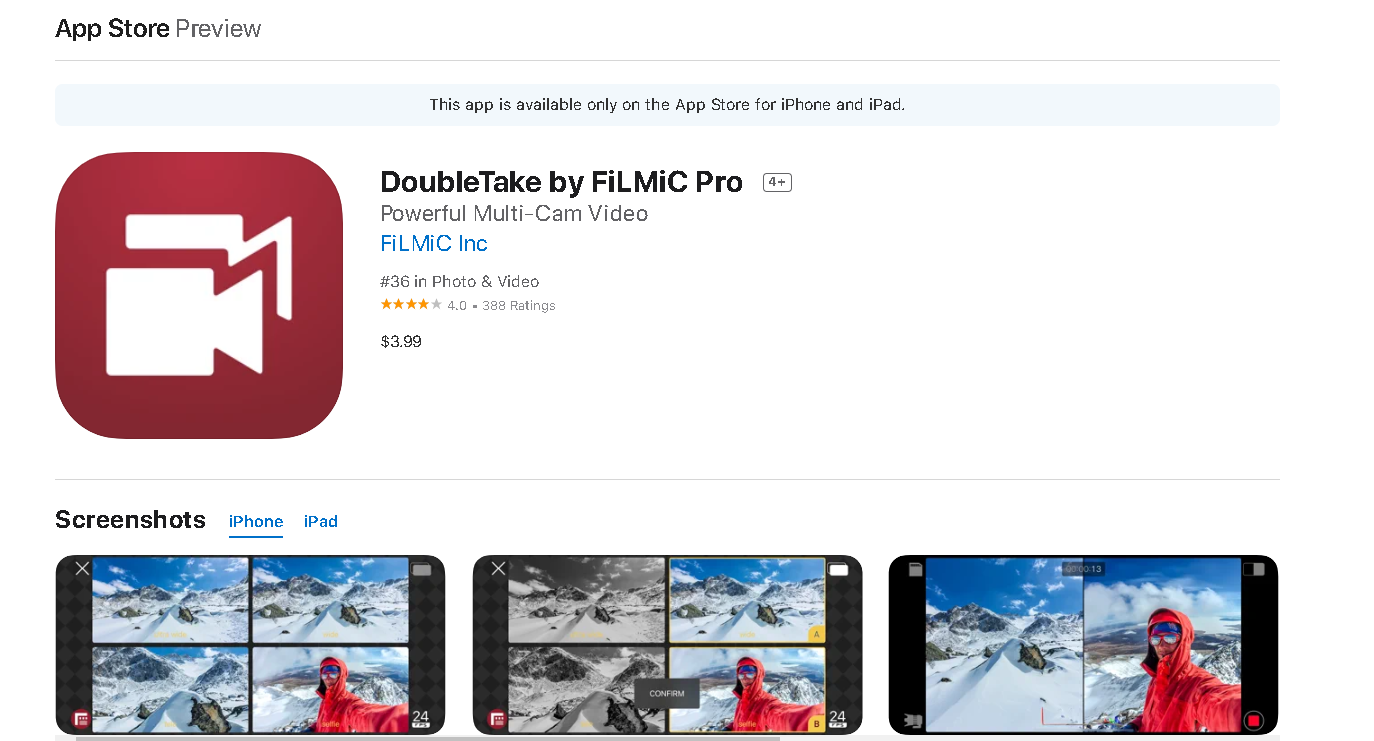
FiLMiC Pro developers produced DoubleTake, an app that lets users capture a movie using two iPhone cameras simultaneously.
With DoubleTake, you can capture a video with two separate lenses and simultaneously use both front and back cameras. A split-screen effect is also available to mix multiple video shots with different lenses into a single video. How cool is that?
How to record and edit iPhone screen recordings with basic creator tools?

Recording your iPhone screen can make it easier for your audience to see what you're trying to teach or show them on your phone.
Screen recording is available when using an iPhone or iPad running iOS 13 and later versions. Follow these simple steps to record your iPhone screen:
Step #1: Add screen recording to your phone's Control Center first.
Step #2: Go to Settings on your iPhone and hit "Control Center" to change the controls.
Step #3: Add "Screen Recording" to your Control Center by tapping the green plus sign.
Click “Stop” to end the recording.
If you're a novice video editor and content creator, it can be intimidating to edit your videos. It may even feel like you're trying to decipher a foreign language or complex computer code.
Check out iMovie first before investing your time and money into learning a complex editing program. With this, there's no need to transfer the video or screen recording from your phone to your computer for editing. IMovie is available for free on iPhone, iPad, and Mac PCs.
Monetize Your Content with Backspace!
Don’t lose your chance to make a fortune from your content materials. Here at Backspace, we support content creators of all niches to increase their engagement through our online community platform. We want you to have the best tools and platform as you continue your career and journey as a content creator. What are you waiting for? Build your online community now.
What’s a Rich Text element?
The rich text element allows you to create and format headings, paragraphs, blockquotes, images, and video all in one place instead of having to add and format them individually. Just double-click and easily create content.
Static and dynamic content editing
A rich text element can be used with static or dynamic content. For static content, just drop it into any page and begin editing. For dynamic content, add a rich text field to any collection and then connect a rich text element to that field in the settings panel. Voila!
How to customize formatting for each rich text
Headings, paragraphs, blockquotes, figures, images, and figure captions can all be styled after a class is added to the rich text element using the "When inside of" nested selector system.





